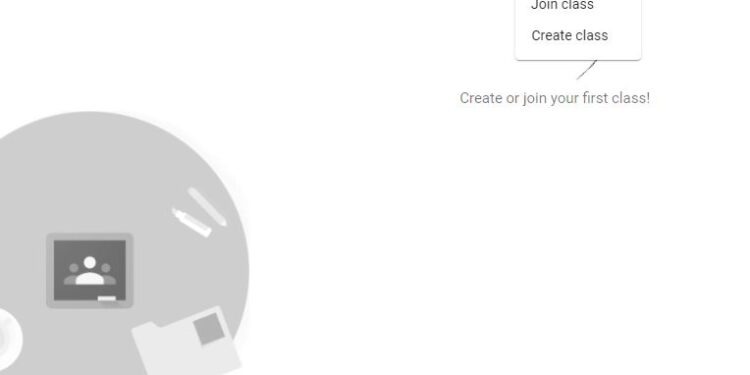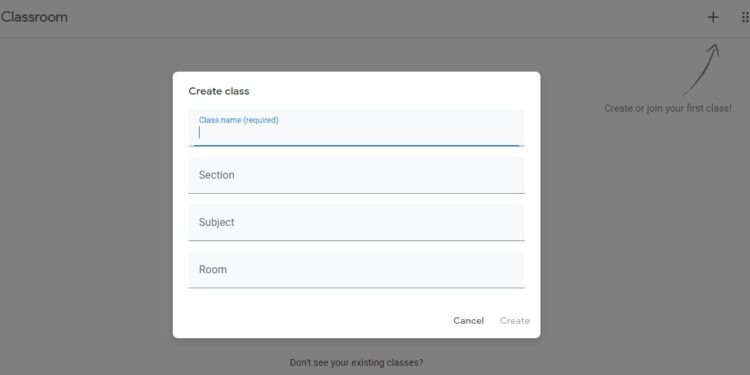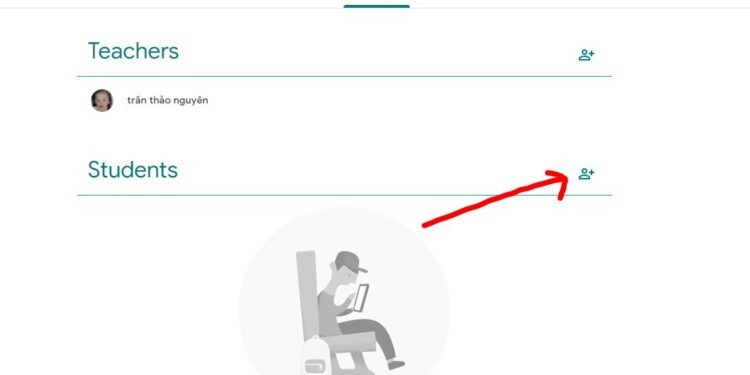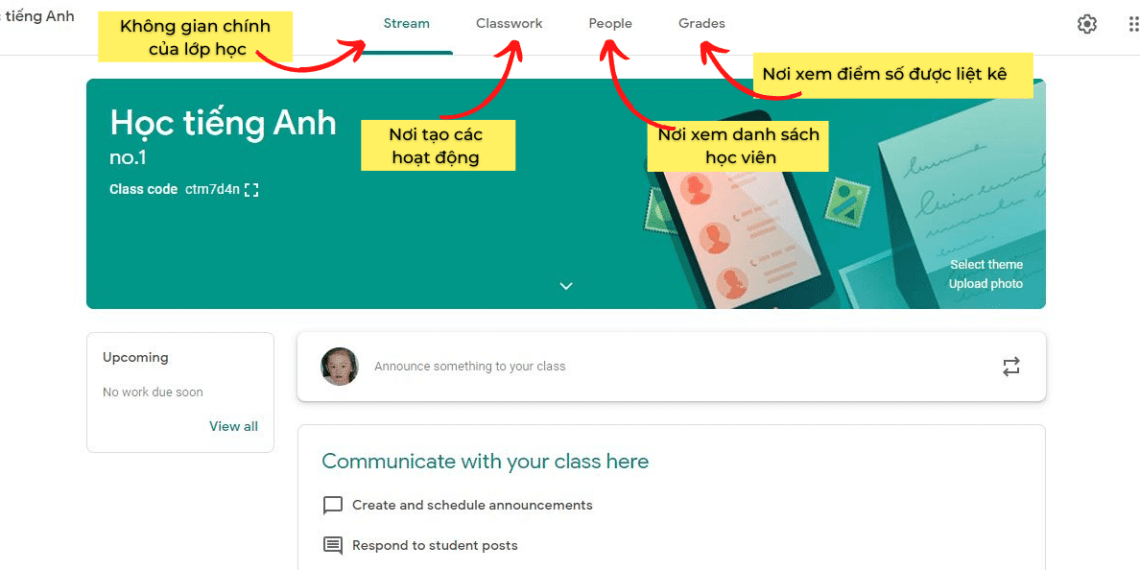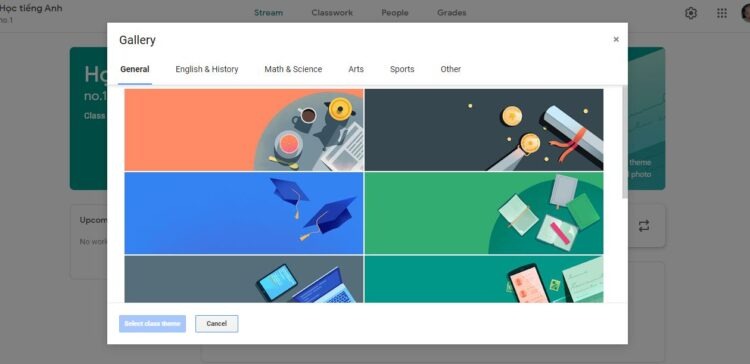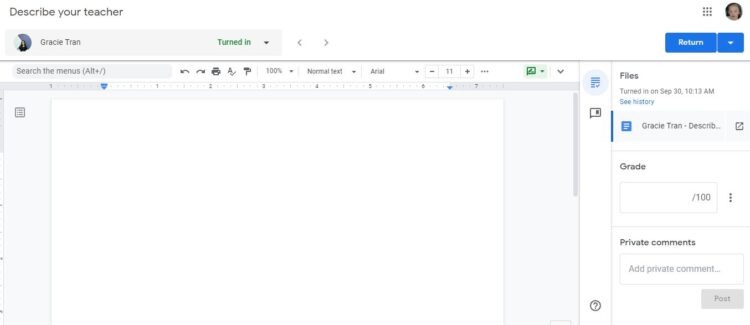-
- Tổng tiền thanh toán:

Quản lí lớp học miễn phí với Google Classroom
Tác giả: Admin vadoto Ngày đăng: 08/11/2021
Google Classroom được tạo ra để người dùng đỡ mất thời gian hơn vào việc tìm hiểu công nghệ và có nhiều thời gian hơn cho việc quản lí lớp học, và quả thật nó đang được sử dụng để phục vụ đúng mục đích mà nó được tạo ra, nhờ thiết kế đơn giản và trực quan của nó.
GG Classroom giúp sắp xếp hợp lý quy trình làm việc trong lớp học và giúp việc giao tiếp giữa giáo viên và sinh viên trở nên dễ dàng hơn. Một điều rất chắc chắn là Google Classroom giúp giáo viên có thể quản lí lớp học ở mức cơ bản rất hiệu quả và dễ dàng.
Những tính năng chính của Google Classroom:
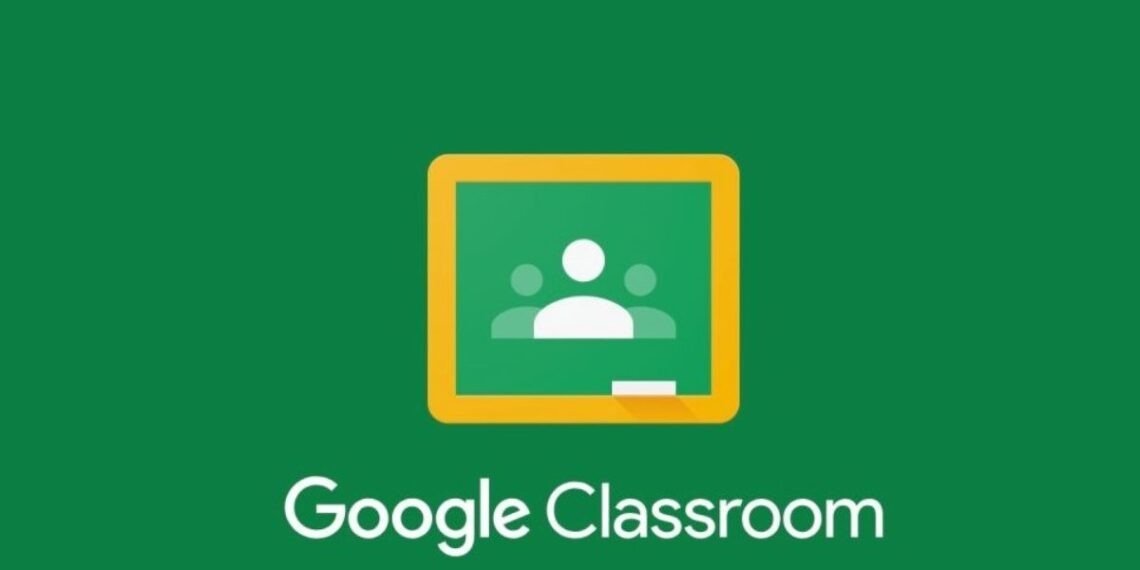
– Tạo nên một hệ thống chung cho các hoạt động của lớp học.
– GC cho phép giáo viên tạo các bài tập (và các hoạt động khác trong lớp như trả lời câu hỏi, trắc nghiệm).
– Nó tổng hợp các bài tập của học viên cũng như cập nhật ngay lập tức mọi thay đổi trong dữ liệu (ví dụ như học viên nào đó đã nộp bài).
– GC cũng giúp bạn giao bài tập cho học viên, giúp giáo viên chấm điểm bài tập và đưa ra phản hồi/ feedback.
Hướng dẫn này sẽ chỉ cho bạn cách thiết lập Google Classroom chỉ trong vài phút và thực hiện các tác vụ chính. Tuy nhiên vì đây là một tool miễn phí nên bạn có thể sẽ KHÔNG thể thực hiện một số tác vụ trong này, thứ mà chúng tôi sẽ giải thích phía dưới bài viết.
Chúng ta bắt đầu nào!
Cách thiết lập lớp học của bạn trong Google Classroom
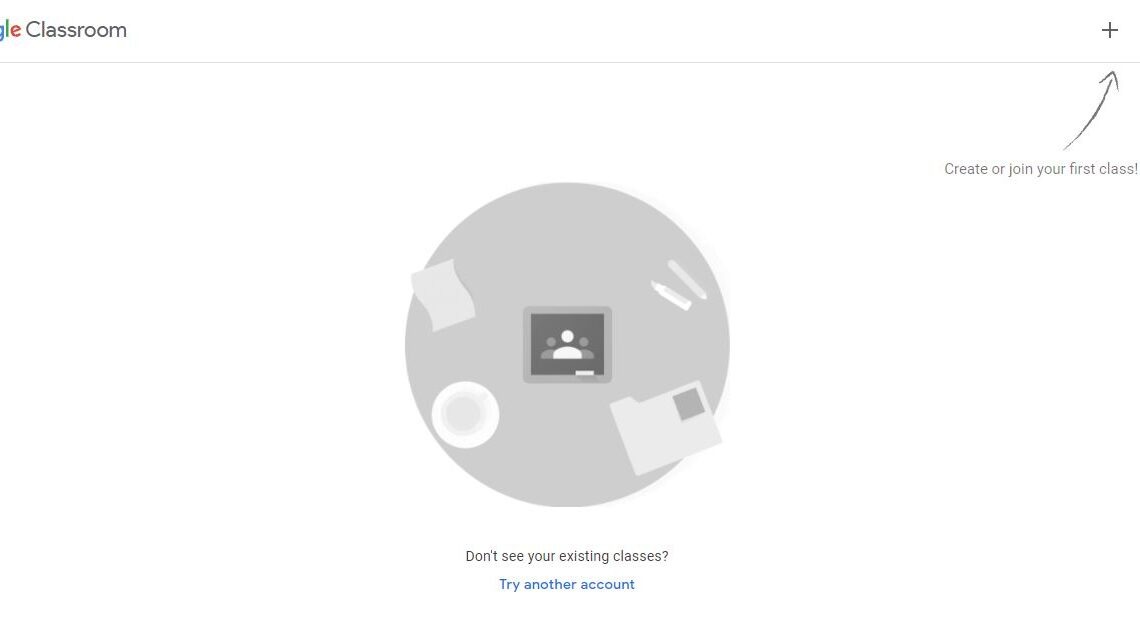
1. Truy cập: class.google.com.
Google Clasroom hiện khả dụng cho loại tài khoản Google for Education cũng như tài khoản Gmail thông thường. Giờ đây, bất kỳ ai có tài khoản Google đều có thể sử dụng Google Clasroom.
2. Nhấp vào nút “+” ở trên cùng bên phải để tạo lớp học đầu tiên của bạn.
(Nó nằm bên cạnh biểu tượng bàn cờ mà bạn sử dụng để truy cập tất cả các ứng dụng của mình.) Sau đó, nhấp vào “Create class”.
Nếu bạn mới bắt đầu lần đầu tiên, màn hình của bạn có thể sẽ giống như ở trên.
Nếu bạn đã có nhiều hơn một lớp học, chúng sẽ hiển thị trên màn hình chính này. Bạn có thể thêm các lớp mới bằng nút “+” như mới giới thiệu vừa nãy.
3. Thêm thông tin về lớp học của bạn.
Bạn phải thêm tên cho lớp học của mình. Đây là cách các học viên của bạn tìm được lớp học của bạn khi họ mở Google Clasroom.
– Sử dụng “Section” để phân biệt giữa các lớp khác nhau. Nhiều giáo viên sẽ sử dụng mục này cho nhiều tiết học khác nhau. (Tuy nhiên mục này không bắt buộc.)
– Trường “Subject” cho phép bạn chọn từ danh sách các môn học trong lớp hoặc nhập môn học của riêng bạn. (Mục này cũng không bắt buộc.)
4. Mời học viên vào lớp học
Giờ đây, học viên có thể tham gia lớp học của bạn bằng một liên kết hoặc bạn có thể trực tiếp thêm địa chỉ email của học viên đó vào lớp học.
Mời qua link: Nhấp vào mã lớp và nhấp vào “Copy invite link”. Bạn có thể thả liên kết này vào chat box của lớp học trực tuyến
Tham gia bằng 1 mã. Đây là một cách nhanh chóng, dễ dàng để học viên vào được lớp của bạn. Bằng cách hiển thị mã tham gia (nhấp vào biểu tượng [ ] bên cạnh mã lớp), sinh viên có thể đăng nhập vào Google Classroom, nhấp vào nút “+” và “Join class” để nhập mã tham gia. Sau đó, họ sẽ được thêm vào lớp học của bạn.
Mời qua email: Để thực hiện việc này, hãy nhấp vào tab “People” ở trên cùng. Sau đó, nhấp vào nút “Invite students” (biểu tượng có hình người và dấu cộng). Bạn có thể mời từng sinh viên bằng địa chỉ email hoặc theo nhóm nếu tất cả sinh viên đều ở trong Nhóm Google.
5. Tùy chỉnh Google Classroom của bạn.
Nhấp vào “Select theme” ở phía bên phải của tiêu đề. Một bộ sưu tập các hình ảnh tiêu đề sẽ được hiển thị giúp bạn có thể sử dụng để trang trí cho lớp học của mình.
Cách sử dụng Google Classroom trong lớp học hàng ngày
Sau khi lớp học của bạn được thiết lập và đã có học viên tham gia, hãy tìm hiểu những thứ khác bạn có thể làm với lớp học của mình:
1. Thêm một thông báo.
Đây là một cách rất hay để giao tiếp với lớp của bạn cũng như cập nhật tình hình lớp học một cách trực quan. Thông báo được cập nhật tại không gian chung của Classroom và ai cũng có thể nhìn thấy.
Đi tới Trang chủ (Stream) của bạn và nhấp vào “Share something with your class”. Thêm văn bản hoặc đính kèm bất kỳ tệp nào (hoặc lấy từ Google Drive), hay video YouTube/ một liên kết mà bạn muốn. Sau đó bạn có thể đăng hoặc hẹn giờ đăng tùy thích.
2. Tạo một bài tập (assignment), bài kiểm tra, câu hỏi, đính kèm tài liệu hoặc sử dụng lại một bài cũ.
Bạn có thể tạo một câu hỏi đã phân loại (hoặc chưa phân loại) để học sinh trả lời, một bài kiểm tra HOẶC bài tập cho học sinh làm. Bạn có thể tạo chúng trong tab “Bài tập trên lớp” (ở trên). Bạn cũng có thể đính kèm tài liệu mà bạn muốn học sinh xem hoặc sử dụng lại một bài cũ.
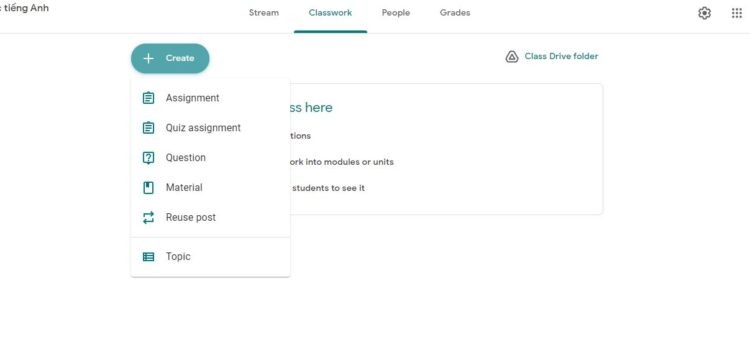 Những điều cần đưa vào bài tập hoặc câu hỏi của bạn (ở trên):
Những điều cần đưa vào bài tập hoặc câu hỏi của bạn (ở trên):
– Một tiêu đề mô tả cho task của bạn.
– Một đôi dòng mô tả bài tập (điều học viên cần làm)
– Điều này rất hữu ích cho những học sinh vắng mặt và sau này sẽ tham khảo lại bài tập trước.
– Số điểm cho bài/ nhiệm vụ đó
– Thời hạn nộp bài
– Một chủ đề cho bài tập đó (vd môn học)
– Đính kèm tệp nếu bạn muốn với hướng dẫn ở trên của chúng tôi
– Bạn có thể giao bài tập ngay lập tức hoặc đặt thời gian cho bài đăng của bạn, hoặc thậm chí lưu nháp để chỉnh sửa sau.
3. Tổ chức lớp học với các chủ đề.
Nếu bạn có các chương, unit, môn học, v.v. khác nhau trong lớp học của mình, bạn có thể phân loại bài tập và câu hỏi của mình theo chủ đề để giữ mọi thứ ngăn nắp.
Trong “Classwork”, hãy nhấp vào nút “Create” và thêm một chủ đề. Sau đó, bất cứ khi nào bạn tạo một bài tập hoặc thông báo mới, bạn sẽ có thể phân loại nó vào chủ đề vừa tạo.
4. Cho điểm và trả bài.
Khi học sinh đã hoàn thành công việc, bạn có thể chấm điểm bài tập và đưa ra các góp ý cho học viên. Nhấp vào nút “Classwork” và nhấp vào bài tập để xem bài làm của học viên
Dưới đây là một số hành động bạn có thể thực hiện với bài tập của học viên:
– Sắp xếp bài tập theo “Turned in” (đã nộp bài) hoặc học viên đã được giao bài tập.
– Mở và xem bài tập của học sinh bằng cách nhấp vào. Bên trong file hoặc bài viết, slides của học viên v.v., bạn có thể thêm nhận xét trực tiếp vào ngay bên cạnh chúng.
– Nhập và xem các nhận xét riêng tư của học viên bằng cách nhấp vào tên của học sinh. Bạn cũng có thể xem thời điểm các bài tập được nộp bằng mục History.
5. Thêm điểm vào bài làm của học sinh.
Khi bạn hoàn thành tất cả, hãy phát bài cho học sinh. Bạn có thể làm điều này bằng cách tick vào những ô bên cạnh tên của học viên và nhấp vào nút “Return”.